
- RETAINING WALL TO INFRAWORKS HOW TO
- RETAINING WALL TO INFRAWORKS CODE
- RETAINING WALL TO INFRAWORKS DOWNLOAD
Check out this example, in the following image you can see where four of the images downloaded from the Seamless server line up and it’s REALLY close to being exactly matched up (I can’t see any offset or other error personally). Getting the data yourself takes a bit longer but you get MUCH better results. Importing from Google Earth is fast but you get very poor data. Sure this process takes longer then importing from Google Earth but think of it this way, “You get what you pay for”. This will bring the images in georeferenced. To bring the images into Civil 3D, use the Map Image Insert command MAPIINSERT (yes, two I’s in there). Also make sure you read the comments as you’ll need create the surface in a metric drawing and use LandXML to bring it into a drawing that is in imperial units.
RETAINING WALL TO INFRAWORKS CODE
When you add the DEM file, use the coordinate system code LL83.
RETAINING WALL TO INFRAWORKS HOW TO
I’m not going to get into the details in the post as I’ve already talked about how to bring DEM files in to Civil 3D. To bring the DEM file into Civil 3D, create a surface and add the DEM file as data.
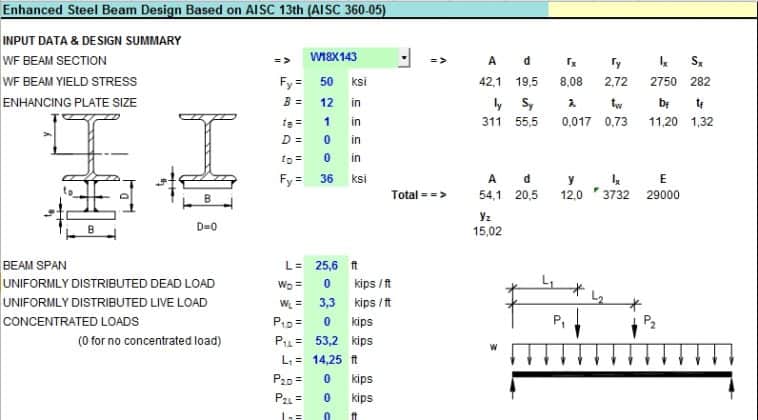
When you get to, on the left hand side, there is a panel and on this panel, is a link to the Seamless Viewer (you can access it HERE if you like).
RETAINING WALL TO INFRAWORKS DOWNLOAD
You’ll need to create an account to download the data but it’s free. aerial images) as well as surfaces (DEM files). Here you can browse a map to find your project location and download orthoimagery (i.e. So, instead of relying on Google Earth, go out and get the data yourself! You’ll be much happier with the results.įor those of you with projects in the United States there is an amazing resource that I was familiar with but never really investigated much, the USGS Seamless Data Warehouse (I was playing around with the Autodesk Infrastructure Modeler and looking for data). Sure, you can pick anywhere you want but you are limited to importing 5,000 points and, if you have a large area, that’s not very much data at all (I recently downloaded a DEM file with over 2.5 million points, now THAT’S data!). The surface data that you bring in is very limited. The guys over at Being Civil wrote up a nice post about this issue HERE if you are interested (also, the images come in black and white).
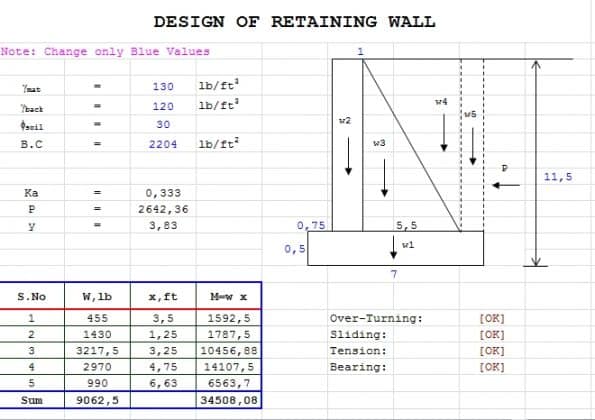
First of all, the imagery is inconsistent at best. There are two primary issues that I’ve seen when importing data from Google Earth. I’m constantly amazed at how many people import data from Google Earth into Civil 3D and then complain about how horrible the data is.

Note from Brian: There’s some new functionality in the 2015 release regarding images. There isn’t a correct setting for this because your goal, when smoothing contours, is to make the contours look pretty. Play around with these settings and see what looks best for you. Once you have this toggled on, you can select the type of smoothing you want to apply to the surface as well as how aggressive you want the contour smoothing to be. To smooth the contours, go into the style the surface is using and, on the contours tab, toggle the option to smooth the contours to True. If you have a profile through this area, smoothing contours does nothing to the profile because we aren’t smoothing the surface, we are smoothing the display of the surface. This is only editing the display of the surface. It will take the contours and smooth them out. This is a great way to make a drawing “look pretty”. In the style the surface is using, you can toggle on the option to smooth the contours. You can smooth the contours of the surface. No contractor would build it this way so, let’s see what our options are.


 0 kommentar(er)
0 kommentar(er)
